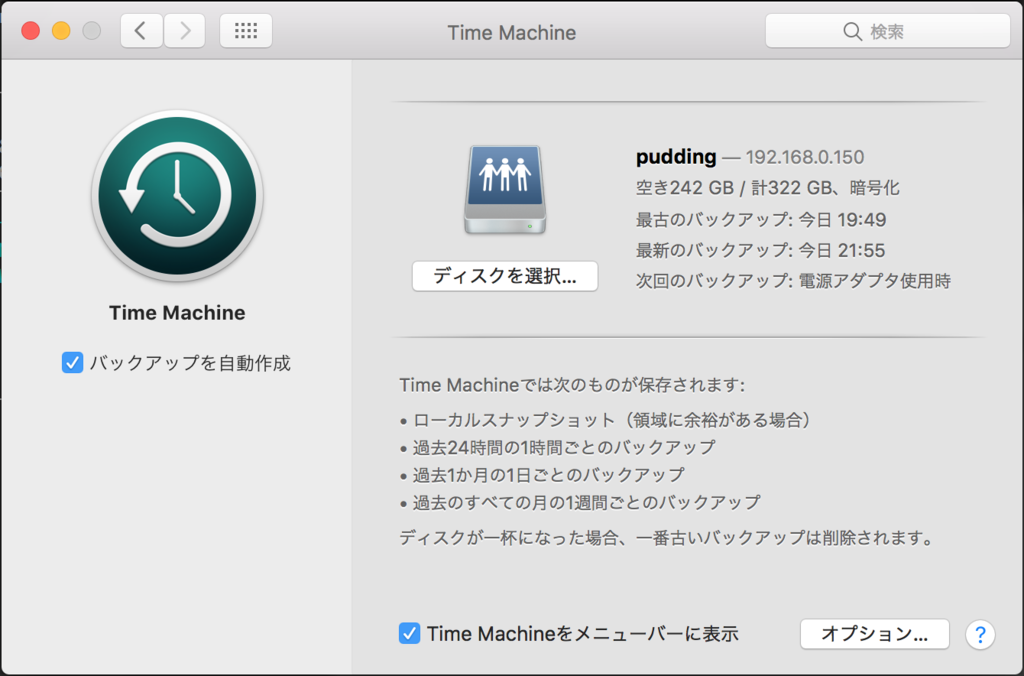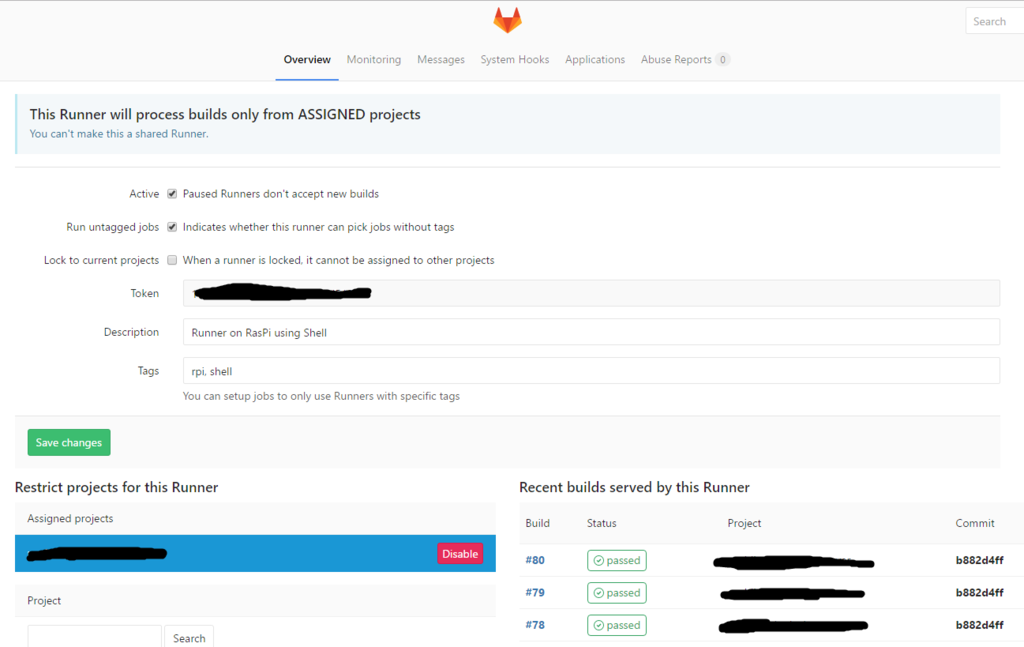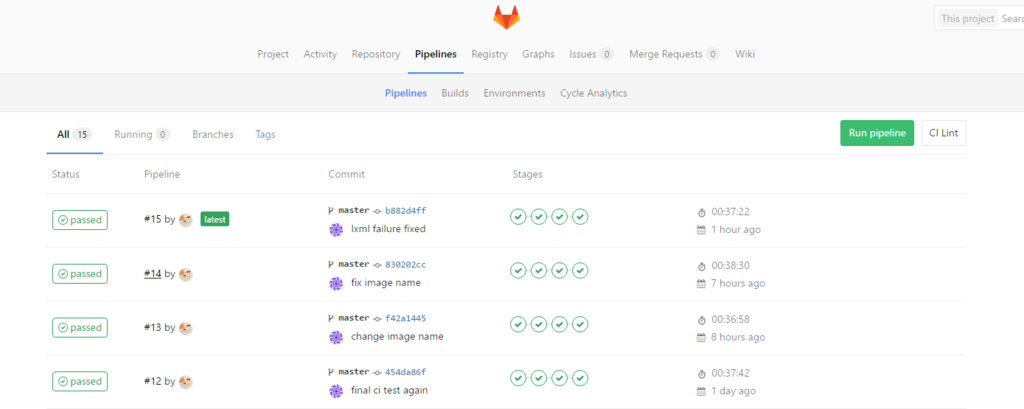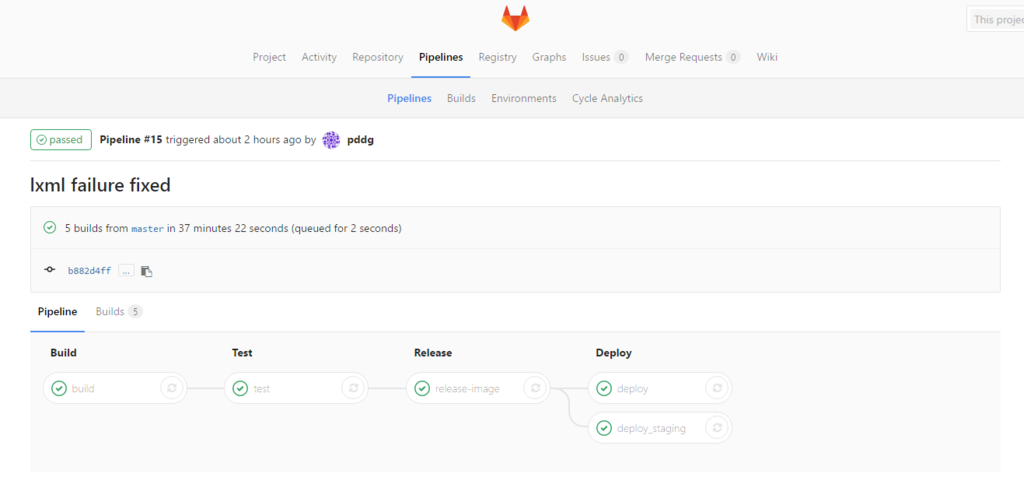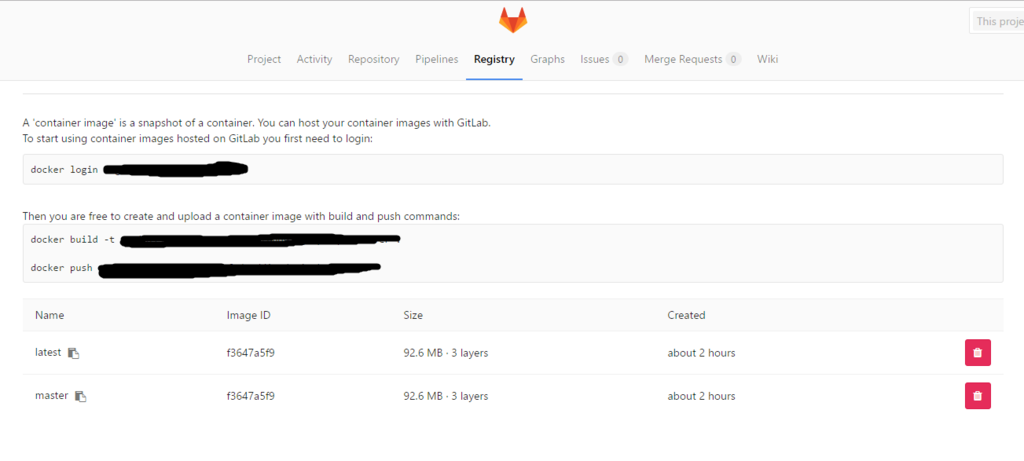以前こういう記事を書きましたが,以降いくつか新しいエディタを発掘したのでメモを残しておきます. 今回は事情によりMacのスクリーンショットのみですが,全てマルチプラットフォーム対応です.
wri.pe

StackEditと同様のオンラインエディタです.
良いところ
やはりオンラインエディタの良いところは,手元にブラウザとインターネット環境があれば使用可能なところでしょう.iPhoneやiPad,Androidでも使用が可能です.
このエディタはEvernote及びDropboxに接続してノートを管理することが出来ます.ただしDropboxについては即時反映ではなく,"Daily Backup"な模様です.(以下,wri.peより)
Daily automatic backup to Dropbox. It stores up until 14 generations of changes. Your files are private and can’t be accessed by our service.
面白いのはカレンダーが内包されており,そのノートを作成した日などがカレンダーに記録されていくようです.そこからノートの編集画面へと飛んだりも出来ます.
微妙なところ
数式やフローチャートなど,拡張機能には一切対応していません.コードブロックの記述は出来ますがシンタックスハイライト等はできないようです.
また,pdfなどへの出力機能はなく,保存形式としてはDropboxまたはEvernoteの二択となり,正直劣化版StackEditな気はしないでもないです.一応ノートのExportの項目もありますが,全ノートがテキストファイルとしてzipで固められているだけのものになります.
また,使用に際してはFacebookまたはGithubのアカウントが必要になります.
ノートの管理方法
Evernoteとの同期が最も適しているとは思いますが,タグの付与がエディタ上から出来ない*1ため,使い勝手は微妙と言えます.Dropboxへの同期もテキストファイルとなり,.mdですらないので微妙…
総評
うーん,正直StackEditの拡張性に比べるとしょぼいというかなんというか…他の選択肢を選ぼうかなという気になります.
QOwnNotes
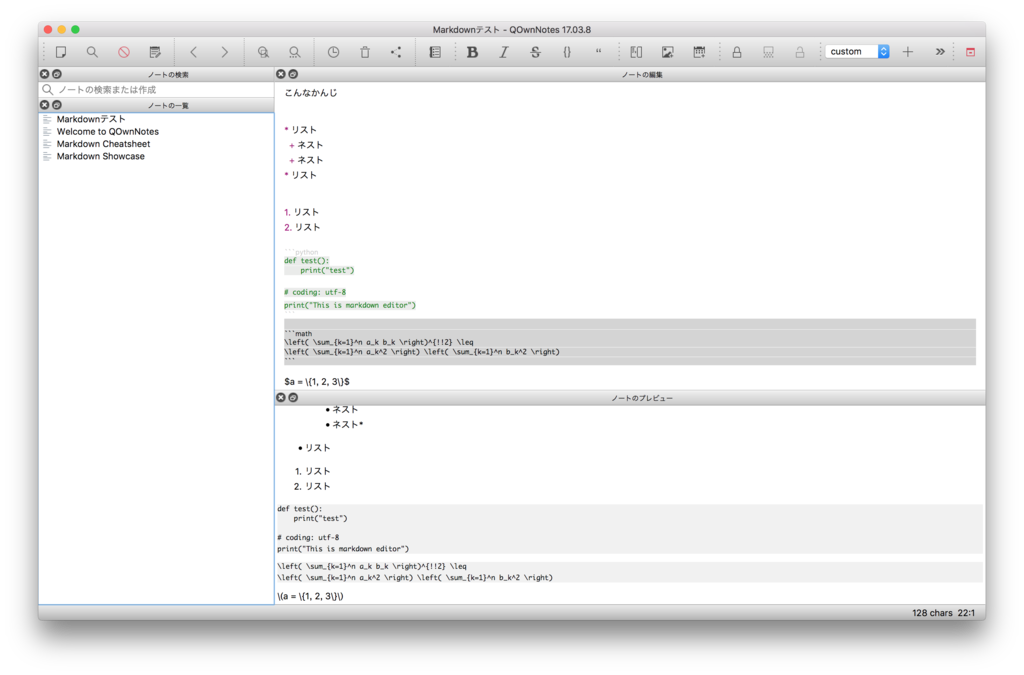
ownCloudとの連携が強いエディタです.
良いところ
とにかくownCloudとの親和性が高いです.自前のownCloudサーバがあれば,版管理からToDo管理,バックアップまで全てをこなしてくれます.
GUIが充実しており,Wordなどのように太字,斜体などをGUIから設定できます.また,PhotoshopなどのようなパネルスタイルのGUIが実装されており,カスタマイズが豊富です.例えば,Markdwonのプレビュー画面だけ独立させたり,編集画面とプレビュー画面を横並びにすることもも縦並びにすることもできます.多くのMarkdownエディタはシンプルなUIを実装していることから,それらの画面に納得できなかった人には良い選択肢でしょう.
ノートの保存先はownCloudのディレクトリ以外に,ローカルに指定したディレクトリも設定できます(複数設定・切り替え可).
微妙なところ
ownCloudサーバが無ければちょっとGUIが豊富なだけの普通のエディタです.補完はそこそこ気持ちよく効きますが,コードブロックのシンタックスハイライトは非対応,数式非対応,シーケンス図やフローチャート非対応など拡張性は微妙です.
ノートの管理方法
ownCloudで管理するのが最も適しています.ただし,そうでない場合でもディレクトリを複数選択して保存先として設定できることから,gitで管理も可能でしょう.
総評
UIがリッチなのはリッチなのですが,個人的にはたかがメモ,ノートにそれほど複雑なUIを求めていないのでちょっと装飾過多かなぁと感じました.
Simplenote
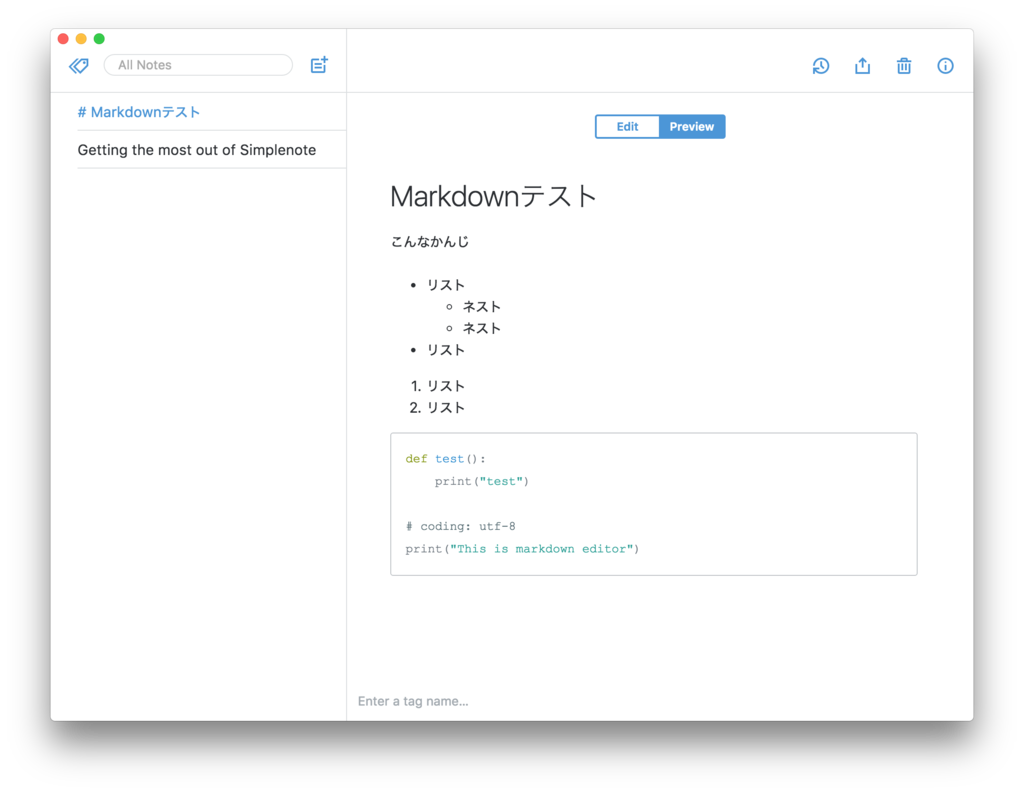
WordPress.comを運営するAutomattic社が作ったシンプルなエディタです.
良いところ
モダンでシンプルなUIになっており,使い方がわかりやすいです.また,app.simplenote.comに全て同期されており,サインインすることで全てのノートブックにアクセスできます.
以下の画像のように履歴が保存されており,いつでも任意の地点に戻ることが出来るのも良いところだと思います.
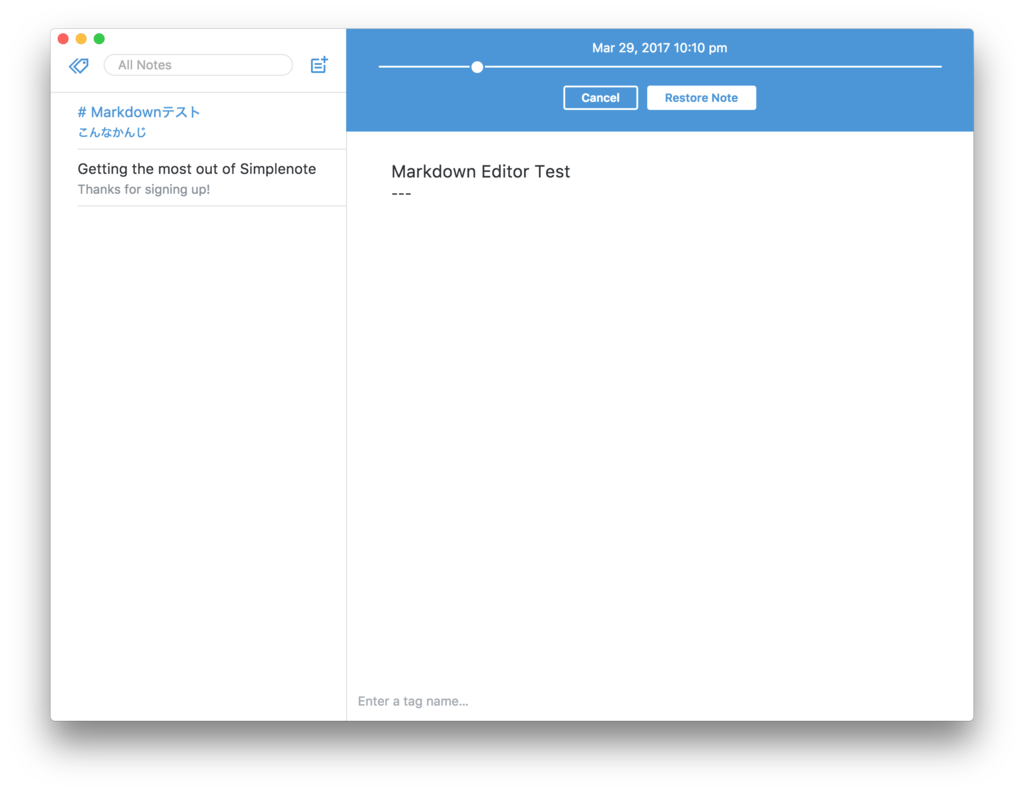
Webへのパブリッシュがかなりお手軽なのも良いところです.Make public linkをオンにするだけで閲覧可能なURLが発行されます.
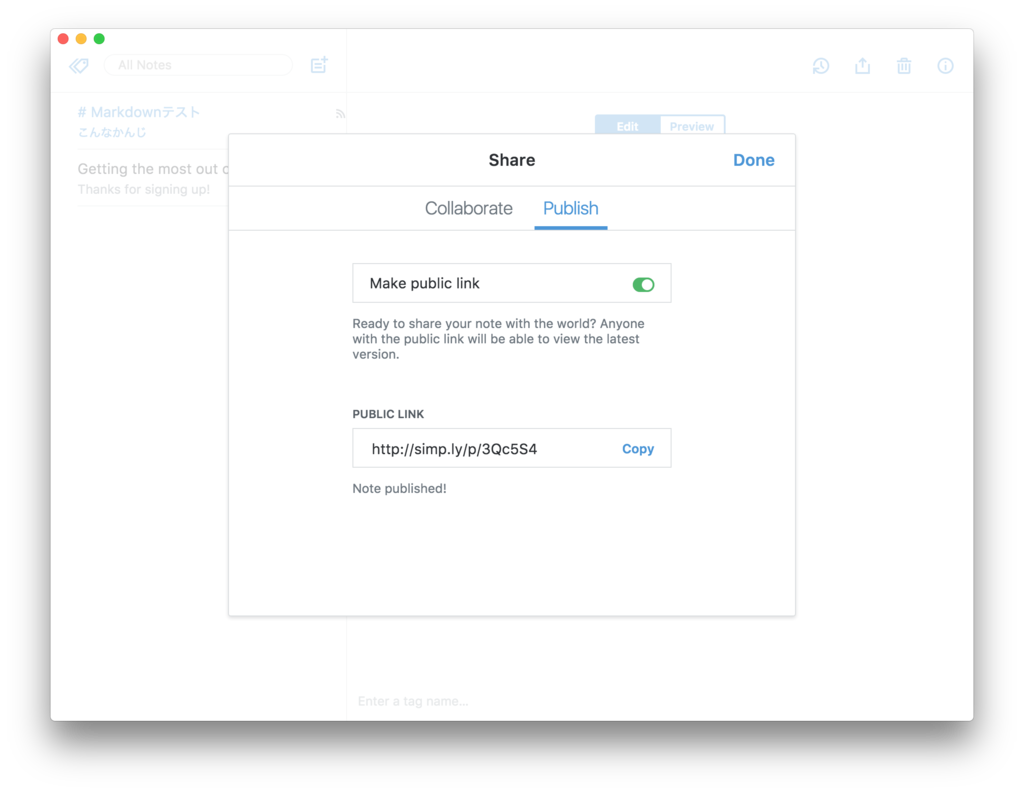
微妙なところ
サインアップ必須です.メールアドレスがあればアプリからアカウントを作成できるので簡単ではあります.
エクスポートが全ノート一括でのzip出力しかありません.クラウドで保存されているとはいえ,何らかの外部出力はやはり欲しいものです.ローカルでの保存先も不明なので,simplenote.com次第ということになります.
また,Macのβ版クライアントではコードブロック及びシンタックスハイライトに対応していましたが,Web編集画面ではコードブロックに対応していません.
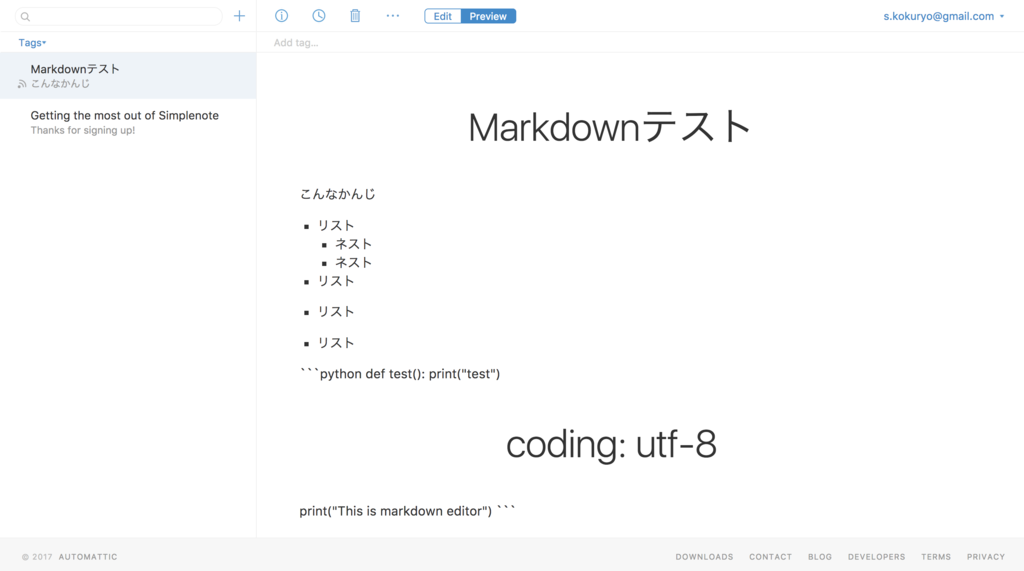
publlish画面ではコードブロックには対応していますが,シンタックスハイライトには対応していません.なぜWeb版とクライアント版で対応の可否が変わっているのか不思議です…
また全体を通して数式,フローチャート等の拡張機能には非対応です.つらい.
ノートの管理方法
simplenote.comでの同期一択となります.Evernoteのようにタグでの管理が可能なので,これ単体での運用は難しくないかと思います.publish以外の共有方法としてCollaboratorの追加が可能で,simplenote.comにサインアップしたユーザ同士で編集が可能になっています.
総評
Macのクライアントは非常に快適ですが,Webでのプレビューと必ずしも一致しないことがかなり不満です.特にシンタックスハイライトはまだしもコードブロック非対応がかなり苦痛で,#でのコメントアウトが全て<h1>タグとして認識されてしまいます.
当然Webベースであり現在も開発が進んでいるようなので,今後改善される可能性は高そうです.Macのメモアプリの上位互換と考えればかなり有用であると思うので,マルチプラットフォームかつ特殊な記法が不要,メモをタグで管理したいというユーザには良いのではないでしょうか.
Typora
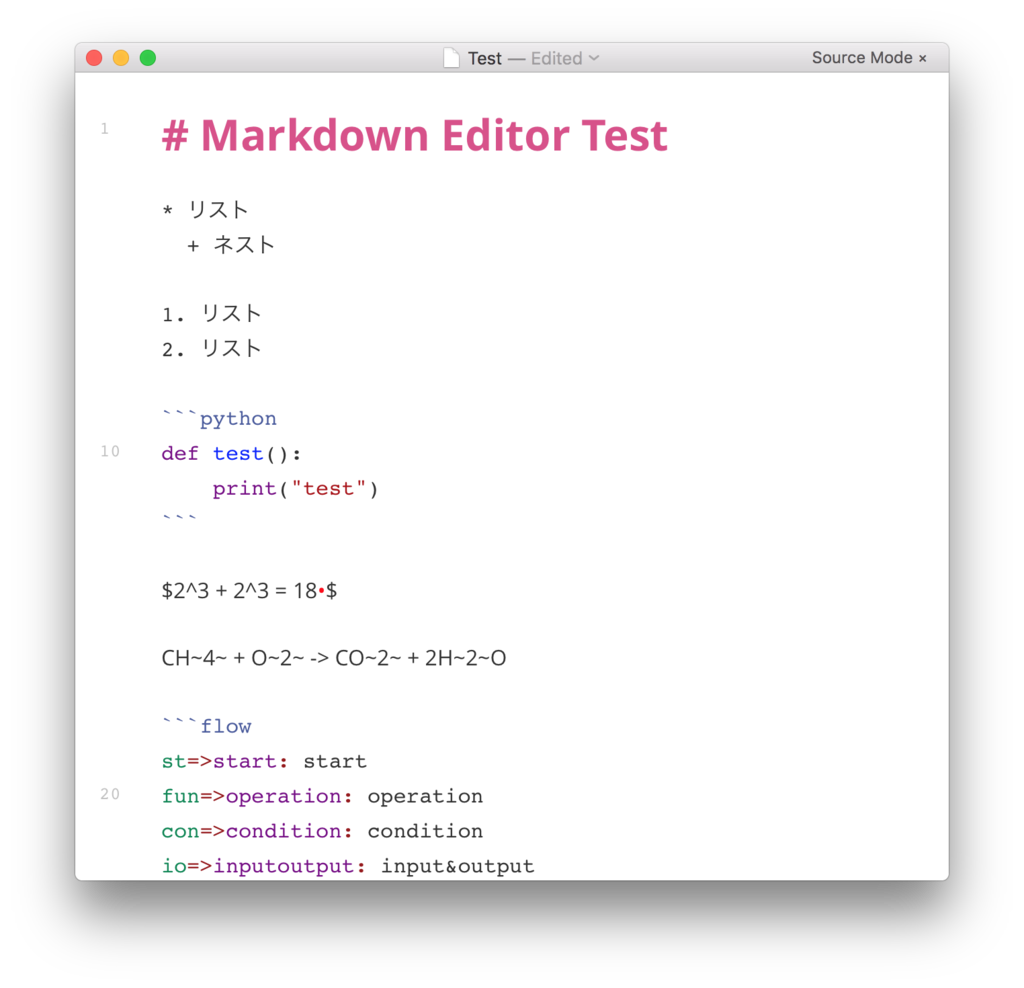
真 打 ち 登 場
Typora — a minimal markdown reading & writing app
良いところ
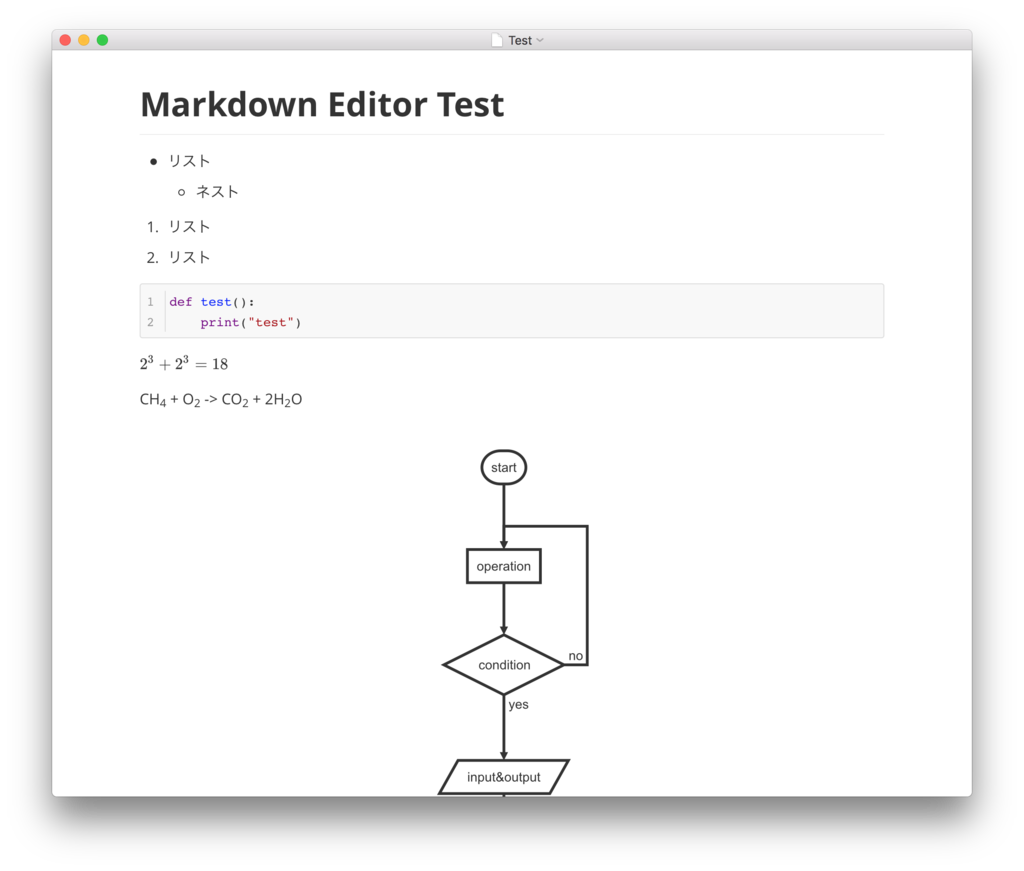
- マルチプラットフォーム
- 数式,フローチャート,シーケンス図,上付き文字下付き文字対応
- ワードカウント,アウトラインの表示
- タイプライターモード(文字入力地点が常に画面中央に来る)搭載
- 複数のカラーテーマ
- 無料
エディタの画面がスッキリしていて不要な情報が排除されているため,書くことに専念できます.カスタマイズが豊富で,先ほど上げた各種機能はデフォルトではオフになっています.
プレビュー画面では,対象の行にフォーカスするとプレビュー画面でも元のMarkdown構文が表示され,編集が可能になっています.これはシーケンス図やコードブロックでも同様で,プレビュー画面でもしっかりと編集できます.
残念ながらクラウドとの同期機能などは全く備わっていません.が,独自のデータベースを構築したりもしないため,gitやDropboxなどとの連携は容易でしょう.
さらにExport機能も豊富です.
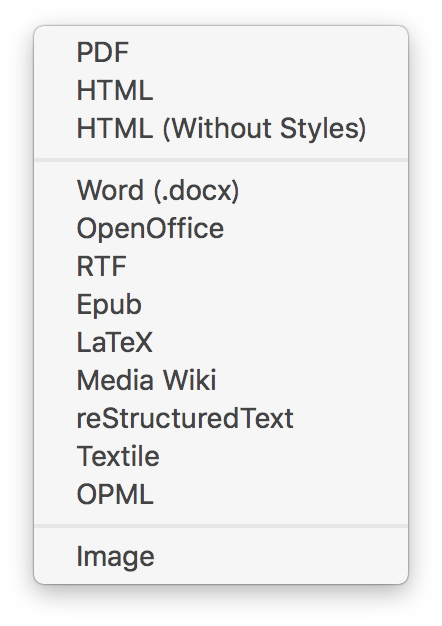
微妙なところ
やはりクラウドとの連携がデフォルトでついていない所でしょうか.バックアップや同期の手段は自分で用意する必要があります.Gitを使う場合は別でソフトウェアを使うなり,コマンドを叩くなりする必要があります.そういう意味では玄人向けです.
また,それに絡んでノートにタグを付けたりすることが出来ません.そういう意味でこれは「ノートやメモを取るソフトウェア」ではなく,「Markdown特化エディタ」です.
ノートの管理方法
色々考えられますが,結局のところこれはエディタです.後からの検索性という意味では他のタグをつけることのできるソフトウェアと比較してかなり劣ります.
プロジェクトのドキュメントを書く,すぐPDFにする,クラウドに頼りたくないなどの場面で活躍できるのではないでしょうか.
総評
高機能かつ使いやすい,そして無料とあって非常に魅力的です.個人的にはタイプライターモードが気に入りました.常に視線は中央に置いておいてどんどん書き進められるのが快適で気持ちよかったです.
まとめ
- 金を払いたくない・高機能が良い・管理は自分でやる
→ Typora - 金を払いたくない・機能はそれほど求めない・ファイル管理を気にしたくない
→ Simplenote - Evernoteを使っている・高機能が良い・検索性を良くしたい
→ Marxico - オフラインで使うことはない・高機能が良い
→ StackEdit
Marxicoはローカルに保存したファイルを開いてエディタとして使うには不向きなソフトウェアです.僕はTyporaとMarxicoを使い分けて使っています.
Typoraは前回コメントで教えていただき非常に気に入ってしまいました.今後もコメント等でこんなのもあるとか,あんなのもあるとか,教えていただければ幸いです.
*1:もしかしたら僕が項目を見つけ切れていないだけかも…